
先日、MacのDashboardを確認していたところ、デスクトップ上に付箋を貼り付る方法を発見したので紹介します。
このアプリを使うことで、PCに付箋( ポストイット風 )を貼り付けて簡単にメモ書きを残すことができました。普段Macに付箋を貼り付けている人は確認してみてはいかがでしょうか。
はじめに
今回紹介する方法では、Macに標準で追加されている「Dashboard」というアプリケーションで、Macのデスクトップ常にメモを貼り付けることができます。
まずは以下を確認してください。
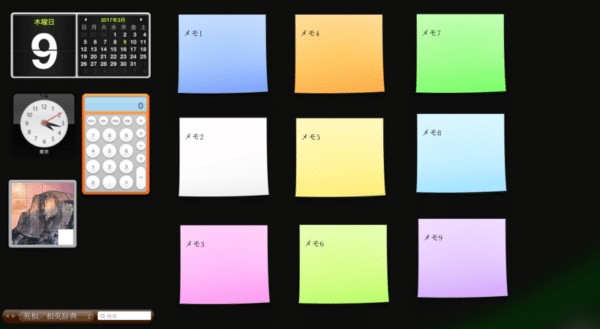
こんな感じで、MacのDashboardに付箋のようなメモを貼り付けることができました。
こちらのメモは、背景色やフォントなどを切り替えることができるため、カテゴリごとにわかりやすく設定できるかと思います。
このようなちょっとしたメモ書きが標準アプリでできるんです。
では、まずデスクトップにDashboardを追加しましょう。
Dashboardを追加
まずは、すでにデスクトップにDashboardが追加されているか確認してください。
トラックパッドで「4本指で上にスワイプ」をしてデスクトップを表示してみてください。
デスクトップが複数存在する場合は、以下のように表示されているはずです。
※設定によっては、デスクトップを表示するアクションが変わる可能性があるので注意してください。
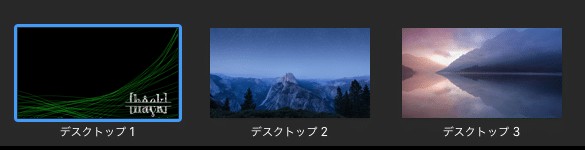
ここで表示された「デスクトップ1」の左側に「Dashboard」という項目が追加されている場合は、新しくDashboardを追加する必要はありません。
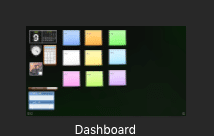
Dashboardが存在しない場合は、Launchpadを開きましょう。
Dockのアプリケーションから「Launchpad」を選択するか、トラックパッドの5本指で内側にスワイプすることで開けるかと思います。
LaunchpadにMac内のアプリケーションが表示されていると思いますが、この中から以下のアプリケーションを探してみてください。
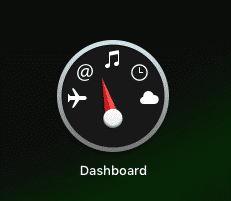
これがDashboardのアイコンになります。
Dashboardを起動すると、以下のようなデスクトップが新規追加されました。

ここに付箋を貼り付けることができます。
ではDashboardに、付箋を貼り付けてメモを残してみましょう。
Dashboardにメモを貼る
Dashboardの左下に「+」「ー」ボタンがあると思います。
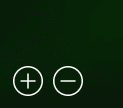
「+」ボタンをクリックすると、Dashboardに設置できるアプリケーションが表示されるので、その中から「スティッキーズ」というアプリを選択してください。
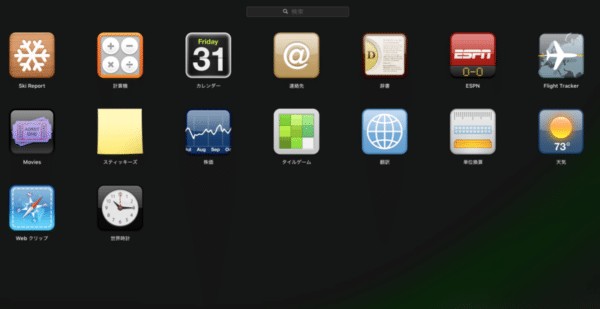
これで、以下のような付箋を貼り付けることができたかと思います。

付箋の装飾を変更
さて、ここまでで付箋を貼り付けることはできたのですが、こちらの付箋は「背景色」や「フォント」を変更することができます。
メモの内容ごとに背景色を使い分けるなどすると、より便利に付箋を使えるかもしれません。
ではまず、背景色の変更方法を見ていきましょう。
背景色を変更
付箋の背景色を変更するためには、まずデフォルトの付箋を設置しておいてください。
設置した付箋の右下にマウスカーソルを合わせると「 i 」ボタンが表示されるので、クリックしてみてください。
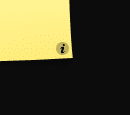
付箋が回転し、背景色を選択する項目が表示されるので、好きな色を選択します。
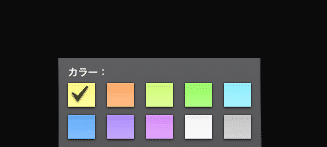
色変更が完了したら「完了」ボタンをクリックして、変更を確定させてください。

背景色が変更されましたね。
フォントを変更
先ほど背景色を変更した時同様、右下の「 i 」ボタンをクリックして表示される「フォント」項目を確認してください。
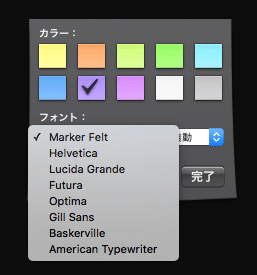
また、フォントの右側にある「自動」とか書かれた項目をクリックすると、フォントサイズを変更することができます。
以下は文字を小さくした時の付箋です。
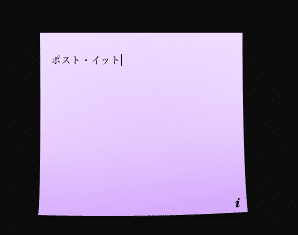
最後にここまでの作業を繰り返して、付箋をいくつも追加してみてください。
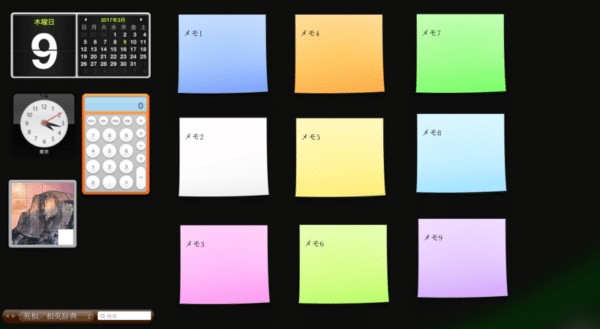
このようにデスクトップを移動することで、即座にメモを確認できました。
まとめ
今回紹介したDashboardのスティッキーズを使用することで、デスクトップから即座にメモを確認、追加できるようになりました。普段PCに付箋を貼り付けている方は、便利になるのではないでしょうか。
わざわざアプリを起動する必要もないようなちょっとしたメモを残しておきたい時に試してみてください。
ではまた。






















































