
今回は、ClipStudioPaint(クリスタ)のWindows版を使ったときに、液タブの操作が引っ掛かるような感じになってしまったので対処法を紹介します。
特に難しい設定は必要なく、クリスタの環境設定からクリックしていくだけ。
液タブ使用時も、ナビゲーターやカラーのバーをスムーズに動かすことができたのでチェックしてみてください。
はじめに
今回紹介する内容は、ClipStudioPaint(クリスタ)で液タブを使った際に発生する「ナビゲーター」や「カラーのバー」「ブラシサイズ」などが引っ掛かる時の対処法について。
ちょっとわかりづらいと思うので、まずは以下をチェックしてください。
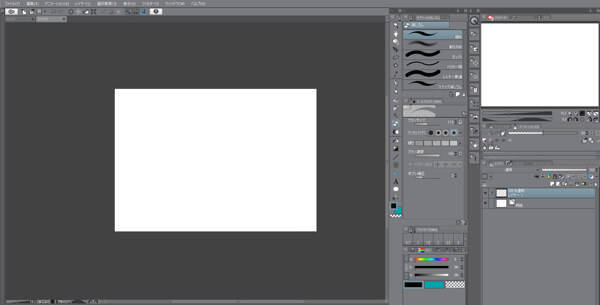
こちらは私が普段使っているクリスタのワークスペース。
右上にある「ナビゲーター」からキャンパスの表示位置を変更しようとしたときに、5mmくらい全く反応せず、それを超えると操作できるといった感じ。

バーの操作はできるのですが、色の細かい調整やナビゲーターをちょっとだけ移動のような操作に違和感があったので対処法を探してみました。
ちなみに、このような挙動はWindows版でのみ発生しました。
使用した液タブは「HUION Kamvas GT-191」
過去にレビューも行なった激安液晶ペンタブレットですね。
ClipStudioPaint(クリスタ)の環境設定を開く
設定を変更するといっても難しい操作は不要。
クリックしてチェックを入れるだけの簡単な作業なので早速見ていきましょう。
クリスタの上部メニューから「ファイル(F)> 環境設定(E)...」を開いてください。
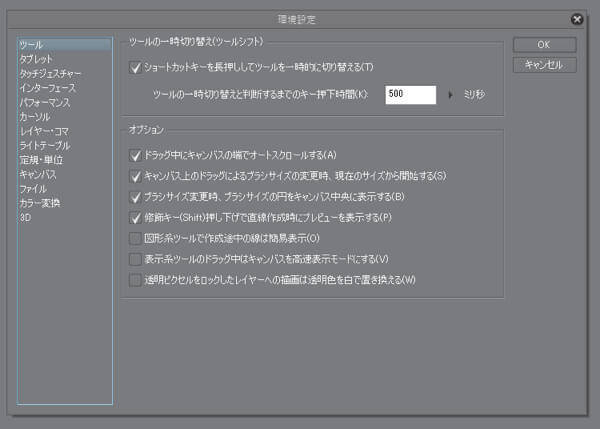
ここから設定していきます。
座標検出モードを設定
先ほど開いたウィンドウの左側のタブから「タブレット」という項目を開きます。
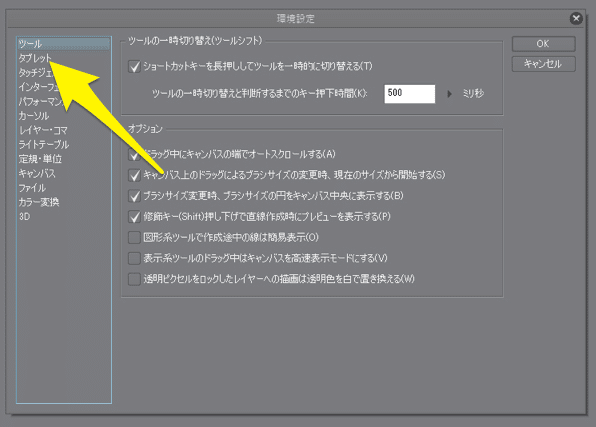
「使用するタブレットサービス」がTabletPCになっている場合は「Wintab」を選択。
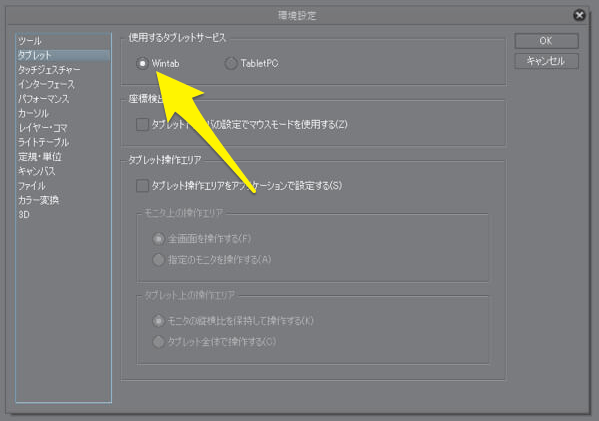
これでナビゲーターやブラシサイズなどのバーをスムーズに操作できるようになりました。
うまくいかない方は「座標検出モード」というチェックボックスにチェックを入れることで、液タブ使用時の引っ掛かる感じが解消されるようです。
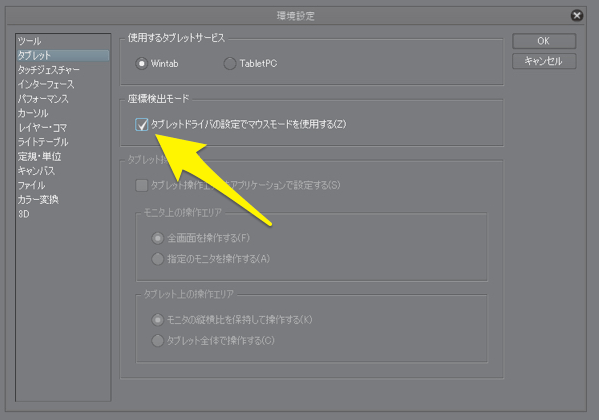
たったこれだけ。
ナビゲーターやカラー選択の時にスムーズに操作できるようになりました。
簡単ですね。
まとめ
今回紹介した方法を使えば、ClipStudioPaint(クリスタ)で液タブを使った時の「引っ掛かる感じ」をスムーズにすることができました。
Mac版は大丈夫だったので、Windows版の動作が気になる方は参考にしてみてください。
ではまた。























































