
今回は、簡単に動画編集ができる「Movavi」というアプリについてレビューします。
操作がとても簡単で、解説とかを読まなくても1つの動画を作成できちゃいました。
また、デフォルトで用意されている機能やサンプルが多く、素材を用意しなくても本格的な動画編集ができるツールだと思います。
記事内では、実際にMovaviを使って作成した動画を紹介しているので、使い方と合わせてチェックしてみてください。
もくじ
はじめに
今回紹介する「Movavi」はこちら!
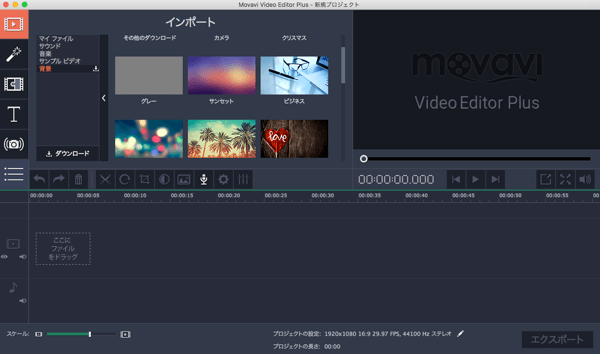
本記事は、Movavi Software様よりご依頼いただいて執筆しております。
正式名称は「Movavi Video Editor Plus」
あとで詳しく紹介していますが、Movaviには「通常版」と「Plus」というモデルがあり、それぞれで少しだけ機能が変わってきます。
- 通常版は4700円
- Plusは6900円
有料の動画編集アプリですが、価格のわりに扱いやすくもともと入っているサンプルが多い便利なアプリケーションです。
ではまず、Movaviを使って私が作成した動画からチェックしてみてください。
実際に作ってみた
今回作成した動画がこちら。
色々な背景や効果を使っているように見えますが、私が用意したのは以下の動画だけ!
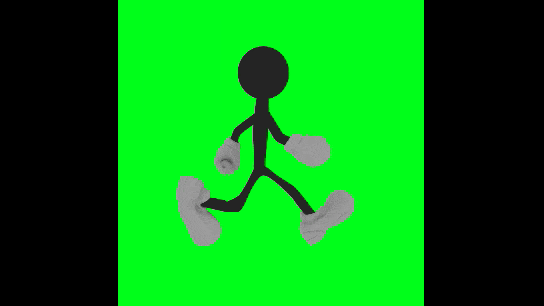
この動画から棒人間だけをクロマキー合成して重ねたわけですね。
実は、それ以外のエフェクトや効果は、Movaviにもともと入っている機能なんです。
Windows・Mac両対応
Movaviは持っているPCに関係なく使えるのもオススメポイントのひとつ。
Windows版だけは「Movavi Video Suite」というモデルが用意されており、動画編集の他に「スクリーンキャプチャ」や「音楽の変換」などが行えます。
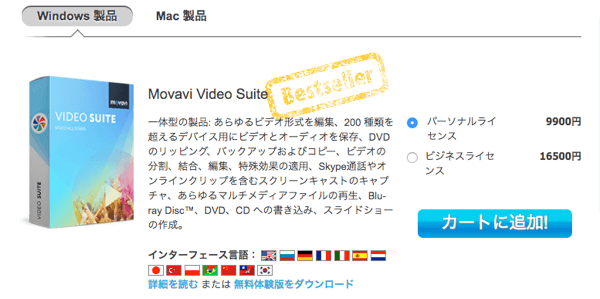
これらの機能は単独でも用意されており、Macの場合はそれぞれ購入も可能。
Windows版のMovavi Suiteは「お買い得パック」みたいな感じですね。
機能が豊富
先ほど紹介した通り、Movaviは価格の割に機能が豊富でした。
先ほどの動画では以下の機能を使っているんです。
- 動画編集(カット)
- BGMを追加
- クロマキー合成
- テキスト追加
- テキスト(アニメーション)
- 背景(動画)
- 動画の逆再生
- 動画や音楽のフェードイン・アウト
- 動画の速度変更
- 動画に効果を追加
- トランジションを追加

こんな感じで、もともと用意されている機能を使うだけで、バッチリ動画編集ができちゃうんです。
扱いやすい
Movaviは機能が豊富なだけでなく、操作がわかりやすく扱いやすいのもオススメポイント。
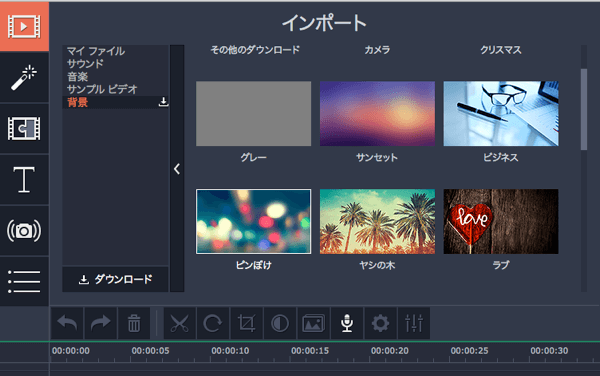
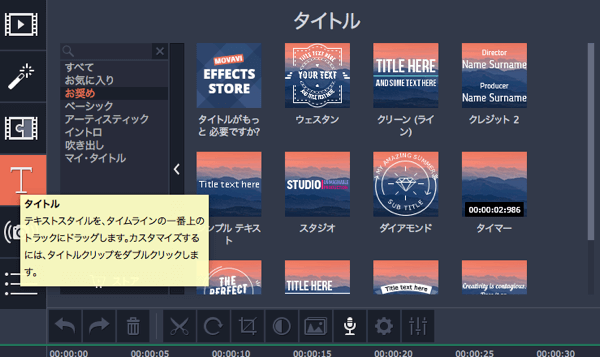
このように、ぱっと見でどこにどんな機能があるのかわかります。
私自身、動画の作成時に説明や解説は見ていません
理由は、書いてある項目を選べばその通りに効果を使えたから。
アニメーションの場合は、選択時にプレビューで動作をチェックしてから動画にあったものを追加できます。
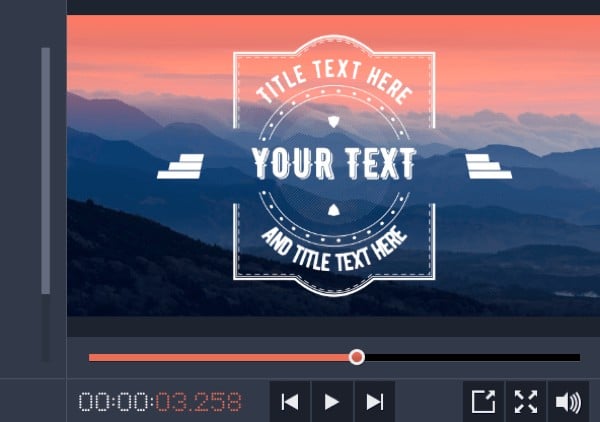
手探りでも十分使いこなせると思います。
もちろん、動画編集やPCについて多少の知識は必要だと思いますが、他の製品に比べても、初心者向けで優しいアプリという印象を受けました。
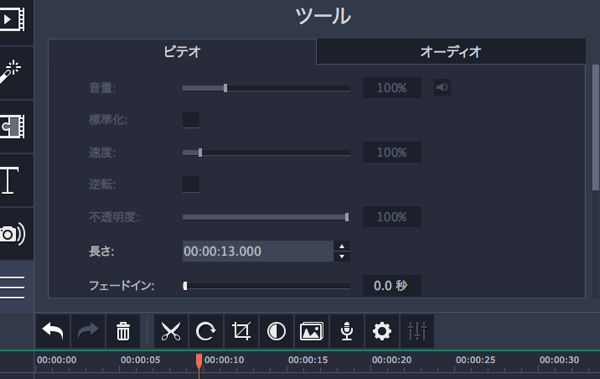
日本語に対応しているのもオススメポイントのひとつです。
カットや合成は超簡単
動画編集となると、頻繁に使うのが「カット」ですよね。
Movaviで動画を部分的にカットしたい場合、必要な行程は「ポイントを合わせてクリック」だけ!
オレンジ色のバーを動かしてカットするポイントを調整したら「ハサミマーク」をクリックするか、右クリックから「分割」を選択すればOK
その他に、キーボードショートカット(Command + B)でもカットできます。
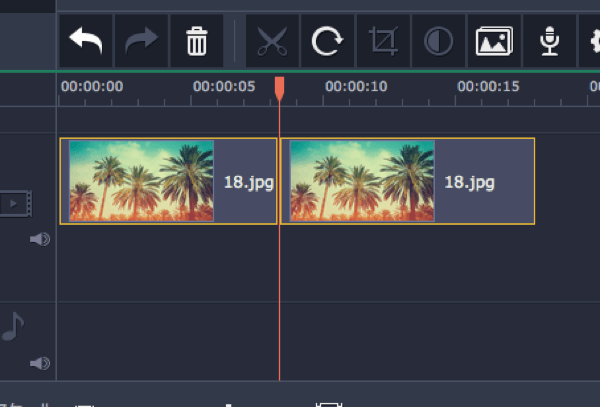
指定した位置で動画が2分割されました。
同じようにカットする部分を指定すれば、動画内のいらない部分を削除できます。
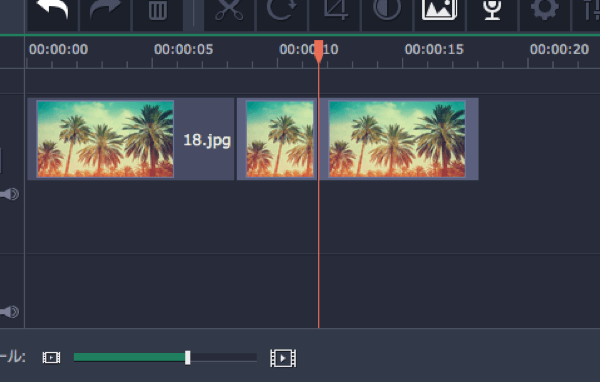
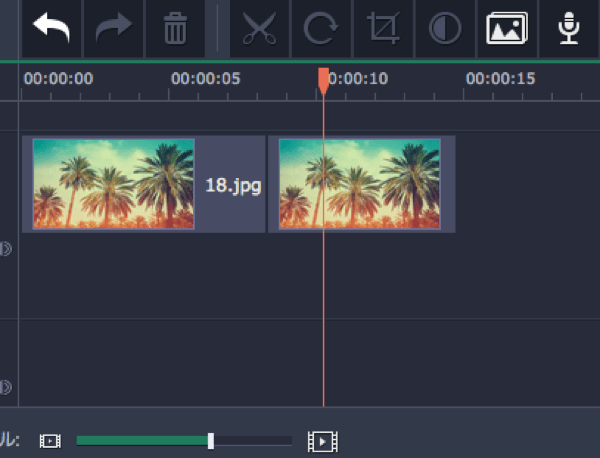
頻繁に使う作業が簡単にできるということは、作業効率もアップして疲れにくいので良いことづくしなんです。
字幕を入れる方法
Movaviで字幕を入れるのは簡単で、使いたいテキストを選んでから「色」や「サイズ」を決定するだけ!
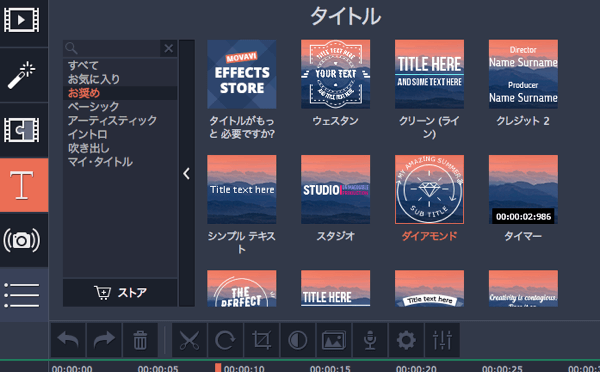
こんな感じでアニメーション付きのテキストや、アニメーションなしのシンプルなテキストが用意されているので、下のプロジェクト欄にドラッグ&ドロップすればOK
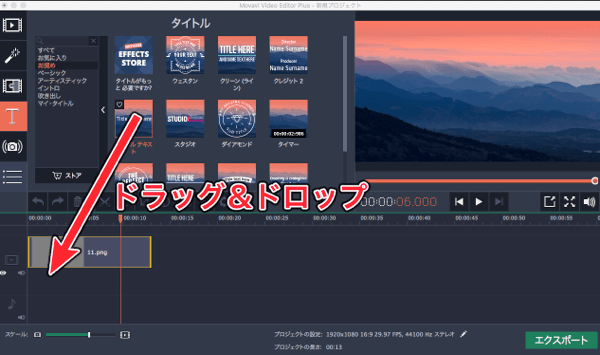
自動的にテキストが追加されました。
プレビューウィンドウからは「文字」や「フォント」「カラー」などを調整可能です。
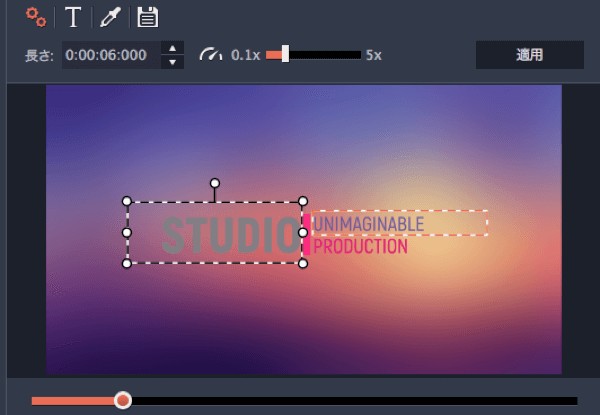
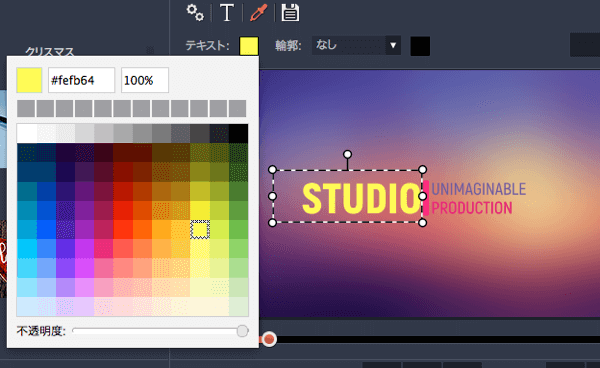
その他に
- 文字の右揃え(中央・左)
- 太文字・斜め・アンダーライン
- テキストの縁取り(カラー指定可能)
- 輪郭の太さ
- 文字サイズ
- アニメーションの速度
- テキストの表示時間
などを簡単に調整できます。
プロジェクトから長さを調整すれば、字幕が表示される時間を細かく調整できました。
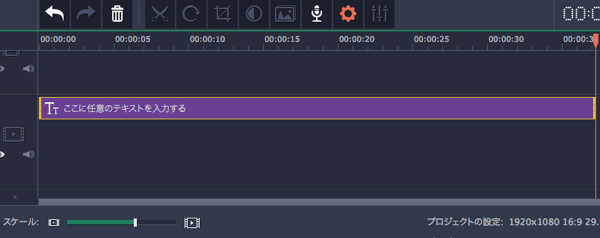
声に合わせて字幕を入れるときも便利ですね。
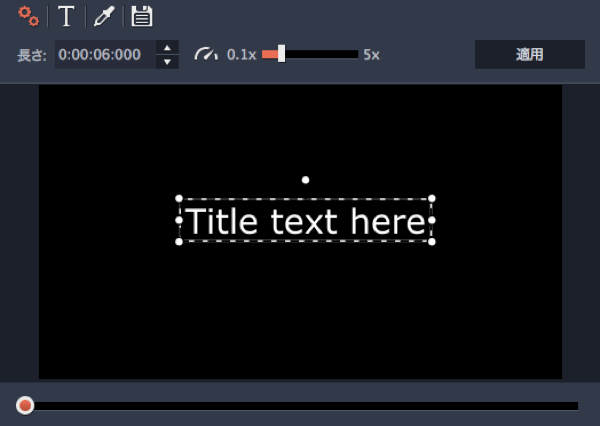
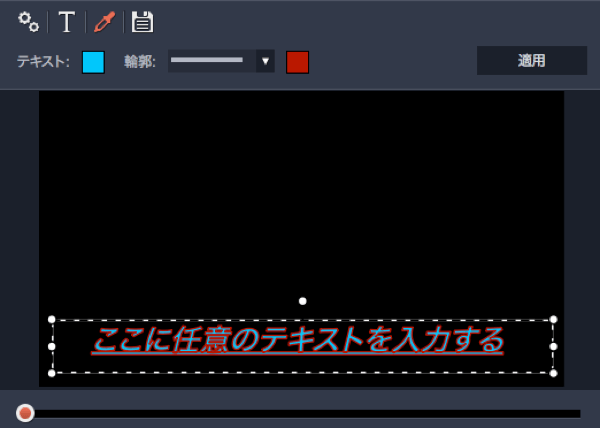
トランジションを使う
トランジションというのは「遷移効果」のこと。
画面が切り替わる時にスライドしたり、ページめくりのようになるアレです。

Movaviには多くのトランジションが用意されており、ページめくりやスライドはもちろん、モザイク調に切り替わったり「動画が崩れる」ようなものまでありました。
また、トランジションはそれぞれ「サムネイル」が用意されているので、ぱっと見でどんな遷移効果になるかがわかりやすくなっています。
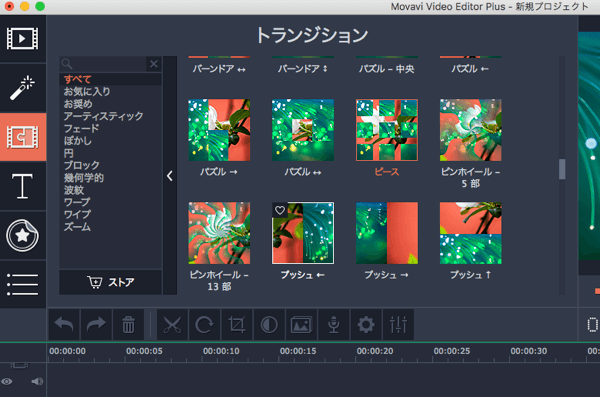
初めて使う時や、動画のコンセプトに合わせたトランジションを探したい時に活躍しますね。
もちろん、プレビューウィンドウで実際のトランジションをチェックできるので、いちいちプロジェクトに追加する必要はありません。
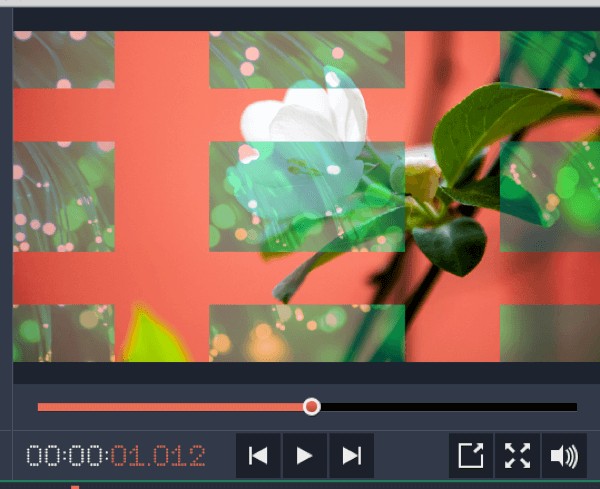
気に入ったトランジションが見つかったら「プロジェクト」にドラッグ&ドロップすればOK
動画と動画の間にトランジションが追加されました。
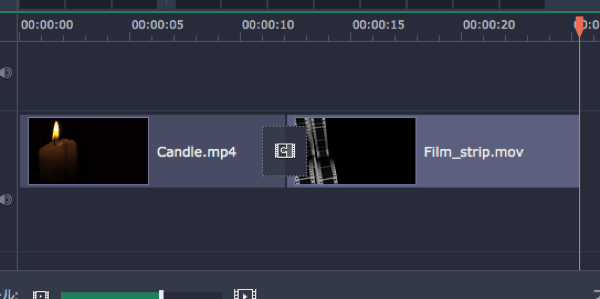
このトランジションは「開始と完了までの時間」を調整できるので、音に合わせてトランジションを完了というような使い方が可能。
以下のように、超ゆっくり遷移させるみたいなこともできちゃいます。
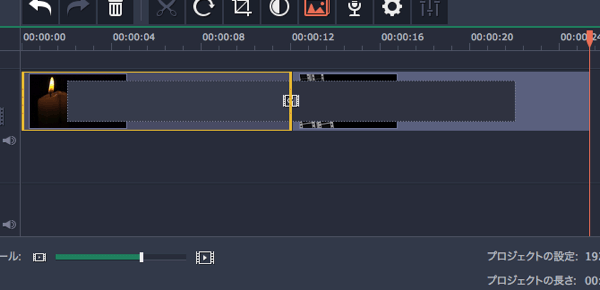
効果をプラスする
冒頭で紹介した動画の中に「同じ背景で色味だけが違う」部分があったと思います。
実は、Movaviにデフォルトで用意されている「フィルタ」という機能を使っていたんです。
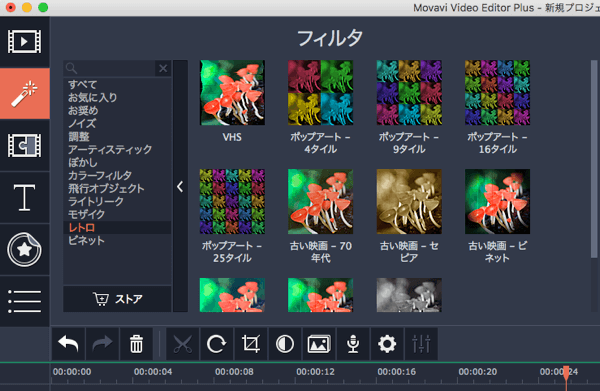
これによって、同じ動画でも少しずつ違った見た目にできました。

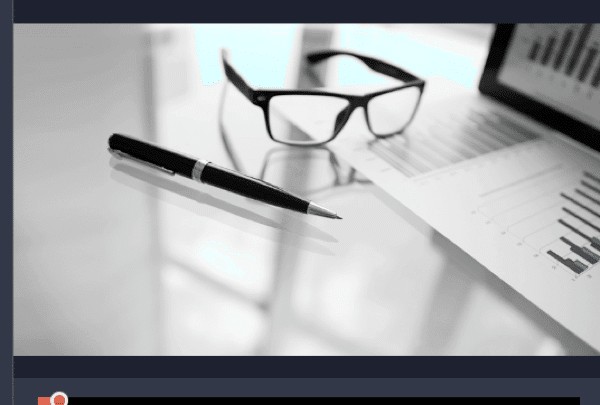
他にも、複眼のように動画をタイル状に並べることもできちゃいます。
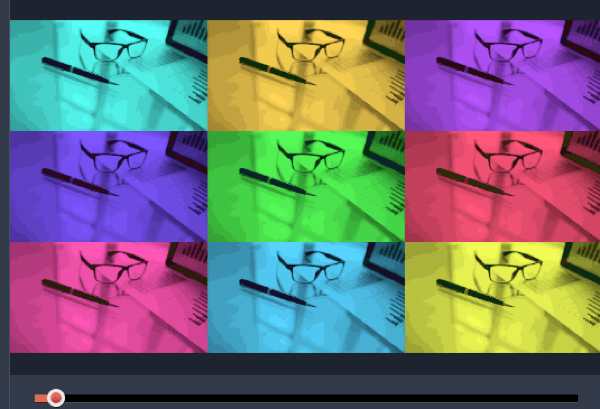
こうなると、かなり雰囲気が変わりますよね。
用意されている効果が多いので、場面に合わせた使い分けができると思います。
他にも機能が豊富
今回紹介した機能の他に
- 動画の速度変更
- 逆再生
- フェードイン・アウトの時間指定
- ステッカーの追加
- 音量変更
- 透明度調整
- 明るさやコントラストの調整
- パン・ズーム
- 回転・拡大縮小
- 部分的にモザイク
- トリミング
- オーディオ効果
このように、紹介しきれないほどたくさんの機能が用意されています。
全て日本語で選択できますし、トランジションやテキストと同じように、簡単な作業で動画編集ができるので使っていて楽しくなりました
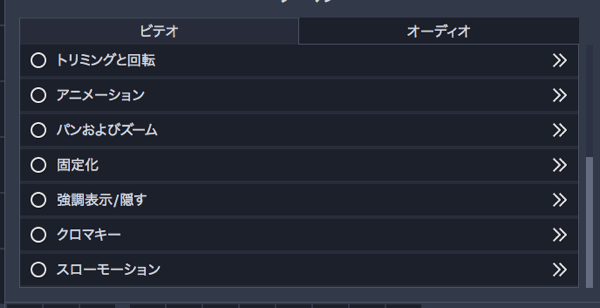
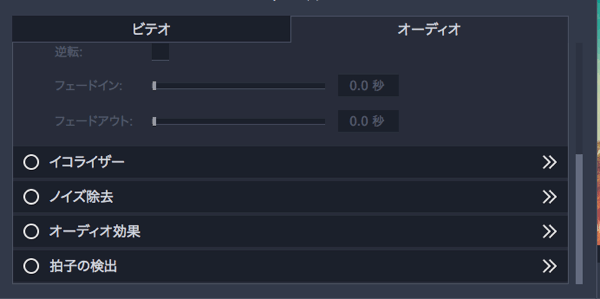
まずは体験版から
正直、価格が安い動画編集アプリとはいえ、いきなり購入はハードルが高いと思います。
そんな時は実際に使ってから考えればOK
製品版のページにアクセスすると「無料ダウンロード」というボタンがあるのでクリックしてください。
ライセンス形式なので、キーを購入するまで料金は発生しません。

Movaviには「体験版」が用意されており、基本的な機能は全て体験版でお試しできました。
体験版と製品版の違いは動画に透かしが入るかどうか
こちらは体験版で作成した動画。
真ん中の「Movavi」という部分が透かしで、製品版でエクスポートすれば無くなります。
オーディオとしてエクスポートした場合は、本来の半分までを書き出しできるっぽい。
体験版で作成したプロジェクトはそのまま製品版で使うことができるので、とりあえず使ってみてからの購入検討がオススメ。
追加でエフェクトを購入可能
これに関しては試していないのですが、もっと凝った動画を作りたい方向けに「追加エフェクト」が用意されています。
Movaviとは別に「Movavi Effects Store」というサイトから購入可能です。
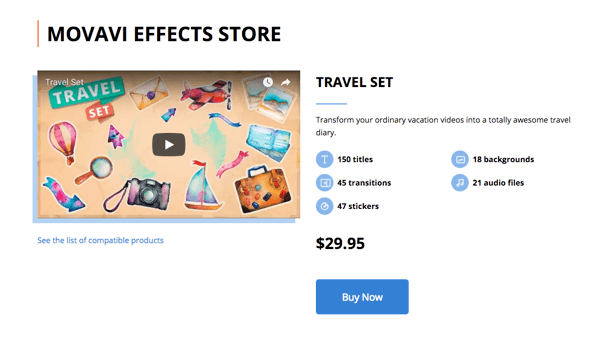
よりこだわりの動画にしたい人はチェックしてみてはいかがでしょうか。
買い切りなのが良い
動画編集アプリというと、AdobeのPremiereを使っている方が多いと思います。
その他でいうと、AppleのFinalCutでしょうか。
この2つはもちろん良いアプリケーションだと思いますが、Premiereは月額購入で初心者にはハードルが高く、FinalCutはMac専用ですよね。
MovaviはWindows・Mac両対応ですし、価格も圧倒的に安いので初めて動画編集する人や、たまに動画編集したいという方にもってこいのアプリだと思います。
通常版とPlusの違い
先ほど紹介したように、Movavi Video Editorは「通常版」「Plus」があります。
それぞれの違いは以下の通り。
| 通常版 | Plus | |
|---|---|---|
| 動画編集 | ○ | ○ |
| フィルタ・タイトル・効果 | ○ | ○ |
| モンタージュ ウィザード | ○ | ○ |
| キーフレームアニメーション | - | ○ |
| 新しいサンプルビデオ | - | 16 |
| 新しい音楽 | 10 | 22 |
| ステッカー | 10 | 86 |
こんな感じで、基本的な動画編集だけならどちらでもOK
より細かくアニメーションを調整したり、サンプルビデオが欲しいかたは「Plus」がオススメという感じですね。
結論:初心者から中級者にオススメ
実際に使ってみた感想としては、動画編集初心者でもバッチリ使えるツールという感じ。
もともと入っている機能が豊富なので、動画編集用の素材が少なくても扱いやすく、こだわりの動画が作れるのが良いですね。
日本語対応で初めての使用でもストレスが少なく、楽しんで動画を作成できちゃいました。
ただし、もっとエフェクトや細かい部分にこだわりたい場合、Movaviだけでは物足りなくなってくるかもしれません。
自分が作成したい動画はどんなものか、自分のレベルはどのくらいかを考慮して選択してみてください。
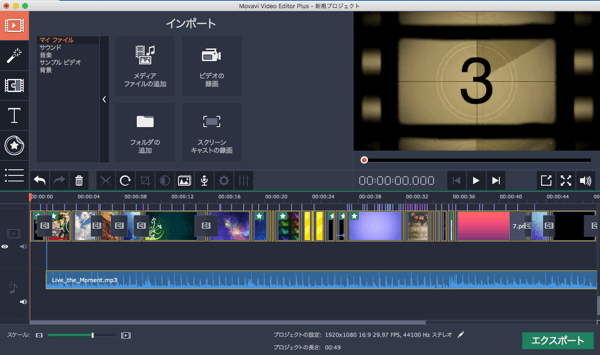
私のように、「文章だけで説明が難しい部分」を時々動画にするくらいの使い方であれば、十分すぎるくらい便利なアプリケーションです。
ぜひチェックしてみてください。
まとめ
今回紹介した「Movavi Video Editor」は、扱いやすい動画編集アプリ。
自分でエフェクトや効果を選びながら、とても楽しく動画を作ることができました。
簡単に動画を作ってみたい方や、カットやフェードインのようなちょっとした編集がしたい方はチェックしてみてください。
ではまた。





















































