
私はiMacとBenQモニターで、デュアルディスプレイにしているのですが、サブディスプレイにしてあるBenQの方から音を出すことができたら、と考えていました。
そこで、いろいろ設定を探してみたところ、思ったより簡単にサブディスプレイから音を出すように出力を変更できたので紹介します。
はじめに
今回紹介する方法は「iMac」と「BenQ」でデュアルディスプレイにした場合に、サブディスプレイから音を出す方法です。
iMacとBenQモニターは「HDMI」ケーブルで接続されており、iMacをメインディスプレイに、BenQをサブディスプレイとして使用しています。
また、今回の方法は「Mac」で行っているため「Windows」ではうまくいかないので注意してください。
音声の出力先を変更
サブディスプレイから音を出す場合、必要になるのが「出力する機器の設定」です。
Macで音の出力をカスタマイズするには「システム環境設定」を開き、サウンドというページがあるので開いてください。
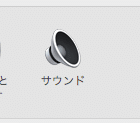
サウンドアイコンをクリックすると、以下のようなページになるので上部にある「出力」と書かれたタブをクリックしましょう。
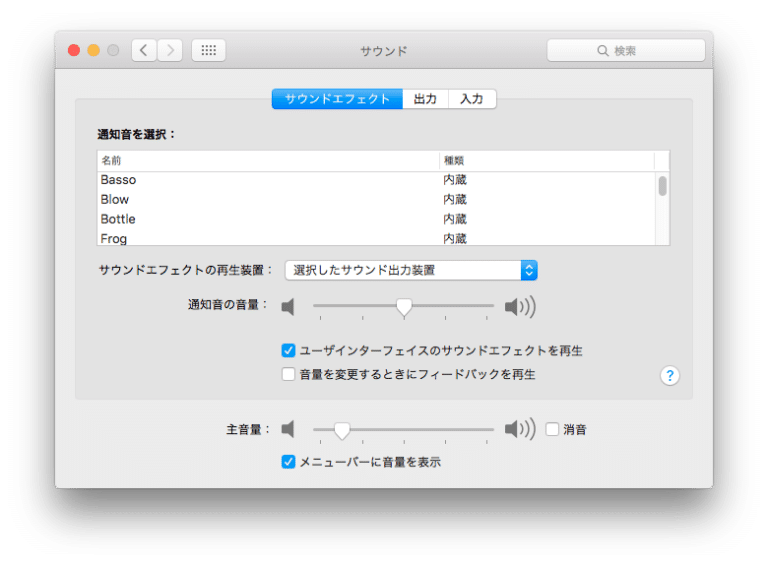
開かれたウィンドウの中に、現在使用しているサブディスプレイの名前( 私の場合はBenQ)が表示されていると思いますので、クリックして出力する機器を変更してください。
たったこれだけでサブディスプレイから音を出すことができました。
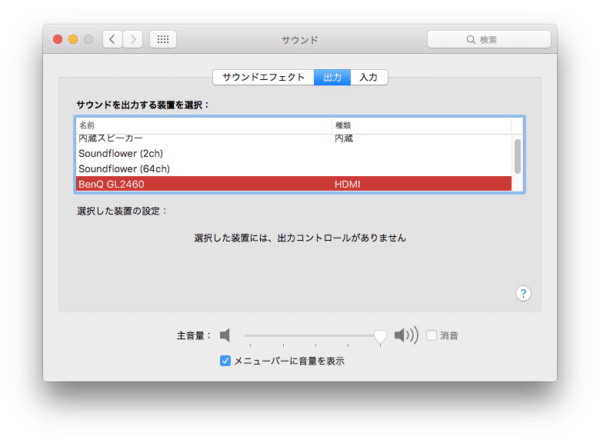
ですが、頻繁に音を出す機器を切り替えたい場合、いちいちシステム環境設定を開くのは面倒ですよね。
実は、もっと簡単にサブディスプレイから音を出す方法があるので確認してください。
もっと簡単な方法で変更する
先ほどのように、システム環境設定を開かずにサブディスプレイから音を出すには、特別なアプリケーションなどは一切必要ありません。
もっといってしまうと、アプリケーションを起動すらしません。
この方法は「メニューバー」さえ表示されていれば実行できるんです。
つまり、ブラウザを起動していようが、ゲームをしていようが問題なく音声を出力する機器を変更できます。
では、実際の方法ですが、その前にメニューバーに以下のような「音声のアイコン」が表示されているか確認してください。
![]()
もし表示されていない場合は「システム環境設定 > サウンド」を開き、メニューバーに音量を表示という項目にチェックを入れる必要があります。
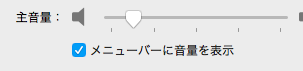
では、音量アイコンが表示できたので、実際にサブディスプレイから音を出すようにしていきましょう。
ためしに表示されたアイコンをクリックしてみてください。

このように、メニューバーから音量を設定できるようにはなりましたが、出力する機器の変更はできません。
では一度音量の表示を閉じてから、次は「optionキーを押しながら」再度音量アイコンをクリックしてみてください。
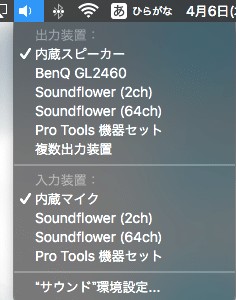
このような項目が表示されたかと思います。
この中に、先ほどシステム環境設定から変更した出力機器と同じ項目が表示されているので、サブディスプレイにしてある機器の名前をクリックすれば出力機器が切り替わります。
これで、メニューバーから簡単に音の出力装置を切り替えることができました。
メインディスプレイで音を出したい時や、サブディスプレイから音を出したい時に、素早く切り替えることができるのでこちらもぜひ覚えておいてください。
まとめ
今回紹介したように、2つの方法でサブディスプレイから音を出せるようになりました。
・システム環境設定から
・メニューバーから
出力する機器を素早く切り替えることはできましたが、切り替えに確認などはないので、出力機器を切り替えた途端「爆音で音楽が流れる」といったことがないよう注意してくださいね。
ではまた。






















































