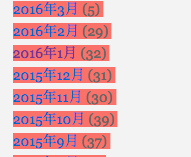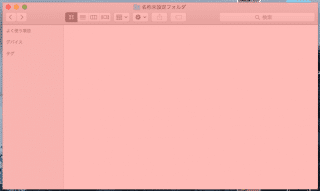
今回は、Macの便利な機能「スクリーンショット」についてお話します。
MacではShift + command + 3を押す事でスクリーンショットを撮影する事ができるのですが、指定した範囲を撮りたかったりうまく選択範囲を指定したり、というのは難しいと思います。
そんな時に超簡単なコマンドを打つ事で、特定のウィンドウだけ撮影する事ができるので紹介します。
はじめに
今回紹介するスクリーンショットの撮り方なのですが、撮る際にコマンドを使います。
主に使うのはshift と commandです。
(コマンドに3と4が出てくるのですが、F3,F4ではありません。)
Macのスクリーンショットは、特定のウィンドウだけを撮影することもできるのですが、他にも様々な機能があるので紹介します。
スクリーンショットの撮り方
冒頭でお話しした通り、基本的なスクリーンショットの撮り方はshift + command + 3でした。
次に紹介するのは「範囲を選択してスクリーンショットを撮る」という方法です。
さきほどはshift + command + 3でしたが、shift + command + 4を押してみてください。
するとマウスカーソルが十字に変わるので、そのままマウスをドラッグすると範囲が指定されます。
任意の範囲を指定できたらマウスを離しましょう。
上手にスクリーンショットを撮る
先ほど範囲選択を紹介したので、さらに上手に撮る方法を見ていきましょう。
範囲選択をしている状態でスペースキーを押してみてください。
選択した範囲がそのままの大きさで移動します。
次は、shift + command + 4 を押してから範囲を指定する前にスペースキーを押しましょう。
するとマウスカーソルがカメラのようになるので、その状態でクリックしてみてください。
このコマンドで撮れたスクリーンショットとは「今開いているウィンドウを選択範囲にした画像」です。
範囲指定をキャンセルする
範囲を選択している状態で「やっぱりやめたい」と思った時にマウスを離すと、スクリーンショットが撮れてしまいますね。
そんな時にキャンセルする方法があります。
shift + command + 4でマウスをドラッグしながら「esc」を押してください。
無駄なスクリーンショットを撮る事なく戻る事ができます。
特定のウィンドウだけを撮影する
ではいよいよ本題の「特定ウィンドウだけを撮影する方法」を紹介します。
例えば、Finderのスクリーンショットを撮影したいというような時に、スクリーンショットの範囲をウィンドウサイズに合わせるのは面倒ですよね。
そのような時に、一瞬でウィンドウのサイズに合わせてくれるようにすることができます。
「Shift + command + 4」を押してマウスカーソルが切り替わった状態で、スペースキーを1回だけ押してみてください。
すると、マウスポインターの位置にあるウィンドウが赤くなると思います。
※Macで設定している強調表示の色によって変わると思います。
初期設定で青。

このようになった状態で、マウスをクリックしてみてください。
カシャという音とともに、撮影したウィンドウの画像が追加されているはずです。
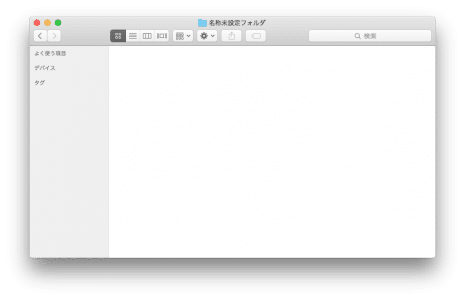
ちなみにこの方法で撮影すると、このように自動で影を追加することができるようになっています。
まとめ
このようにスクリーンショットを撮るのも、少しコマンドを追加するだけでより一層便利になります。
余談ですが、システム環境設定 > キーボード > ショートカット > スクリーンショットへ行くと、クリップボードに保存する方法も載っています。
スクリーンショットはとても便利な機能なので、ぜひ使いこなしてみましょう。
ではまた。