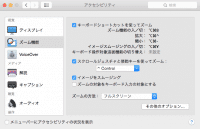
今回は、Macで拡大機能を使っていても「もっと拡大したい!」という時がありましたので、使えるコマンドを紹介します。
Macにデフォルトで入っている機能だけでできるのでぜひ覚えておいてください。
もくじ
はじめに
この機能を使えばタスクバーのアイコンを画面いっぱいに拡大するなんて事もできます。
さらにこれはMacの標準機能なので、ややこしいインストールなどをする事なく簡単に設定が可能です。
では設定していきましょう。
設定方法
システム環境設定 > アクセシビリティ > ズーム機能 > キーボードショートカットを使ってズーム にチェックを入れましょう。
このような画面にあるはずです。
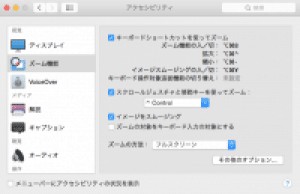
実際の動作
では、実際に拡大してみましょう。
先ほどチェックを入れた部分にズームONのコマンドなどが書いてあるのでその通りに押します。
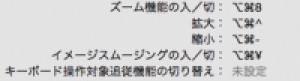
キーボードコマンドの表記についてはこちらから確認してください。
「ズーム機能 入,切」は option + command + 8です。 ※8は数字の8です。F8と間違えないようにしてください。
同じように option + command + ^を押してみましょう。
少しずつ拡大されていきます。
また、拡大した状態で移動したい時は、マウスを外側に持っていく事で自動的に移動します。
さらに、この機能は画面内のどの位置でも拡大できるので、デスクトップも拡大できます。
高度な設定
ここからは、より詳細な設定に入っていきます。
スクロールジェスチャと装飾キーを使ってズーム
→指定したコマンドを押しながらマウスをスクロールする事で、少しずつ拡大されていくようになります。
イメージをスムージング
→チェックが入っていると、拡大した時に滑らかになります。
ズームの対象をキーボード入力の対象にする
→ズームしている時にキーボードでコマンドを打つとその場所に移動します。
例:Chromeを開いている時にcommand + T を押すと新規タブにズームポイントが移動する。
ズームの方法
→フルスクリーンかピクチャ・イン・ピクチャを選択できます。
フルスクリーンは拡大ポイントが画面全体、ピクチャインピクチャは虫眼鏡のようになります。
その他のオプション
その他のオプションを開くと、さらに詳細な設定が可能です。
最大拡大率、最小縮小率はoption + command + +を1回押した時に拡大する量を表しています。
拡大は一気にMAXまでしたいけど、縮小は少しずつしたいといった時に設定しましょう。
縮小した時にプレビュー領域を表示
→拡大していた時の範囲を黒枠で表示してくれます。
拡大した時に画面イメージを移動
→拡大している状態で画面を移動したい時に、マウスをどのように動かしたら画面が移動するかの設定をします。
デフォルトでは画面の端に到達した時になっています。
まとめ
この機能を使えば、今までは限界があった拡大機能をより便利に使いこなす事ができるようになります。
さらにコマンドを使いこなすには覚えなくてはいけないですが、今回はoption + commandで隣同士なので簡単に覚える事ができますね。
ぜひ自分なりのカスタマイズをして、快適にMacを利用しましょう。
ではまた。























































