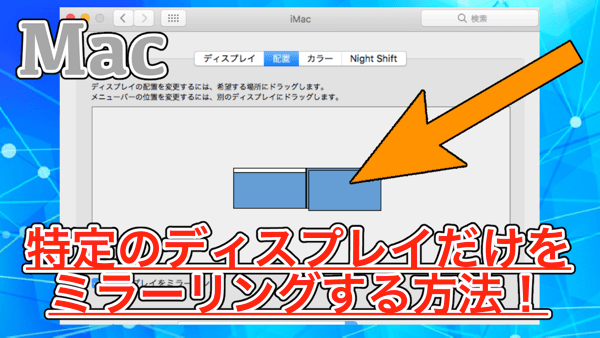
今回は「Macで2枚目と3枚目のディスプレイだけミラーリングする方法」を紹介します。
1枚目と2枚目だけのように、特定のディスプレイだけをミラーリングすることもできるので、画面を共有するときにもオススメです。
はじめに
今回紹介する方法は「Macで特定のディスプレイだけをミラーリングする方法」です。
私の場合、メインディスプレイ(iMac)の他に、2枚のディスプレイを使った「トリプルディスプレイ」で作業を行なっています。
PCの画面をシェアするときに、1枚のディスプレイだと見づらいということがありました。
そのようなときに、2枚目のディスプレイと3枚目のディスプレイだけをミラーリングしたら便利だったので、ぜひ参考にしてみてください。
ミラーリングとは
ミラーリングの方法を見る前に、そもそもミラーリングってなんなの?ってことに触れておこうと思います。
もう知ってるよ!って方は、飛ばしてOK。
ミラーリングというのは、一言でいうと「同じ画面にする」こと。
例えば、ディスプレイ1で動画視聴をしていた場合、ディスプレイ1にミラーリングを設定することで、「ディスプレイ2にも同じ画面を表示できる」ようになります。
プレゼンをするときなど、ディスプレイ2の画面をシェアするときにも利用しますよね。
今回の方法では、このミラーリングをディスプレイ2と3でだけ実行できるってことなんです。
通常のミラーリング
Macでミラーリングする場合、システム環境設定のディスプレイから設定できます。
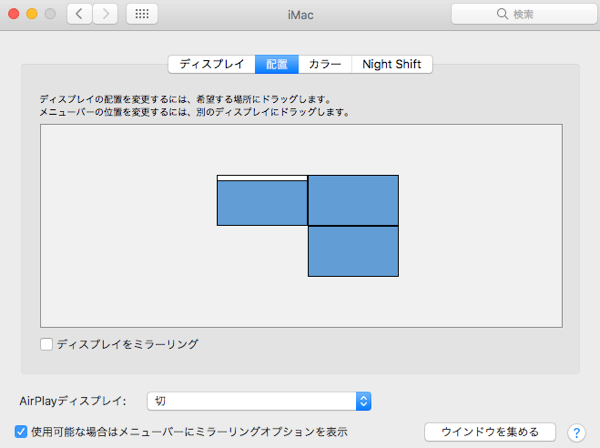
私の作業環境はこんな感じ。
ウィンドウ内に「ディスプレイをミラーリング」というチェックボックスがありますよね。
ここにチェックを入れるだけで「メインディスプレイをミラーリング」できました。
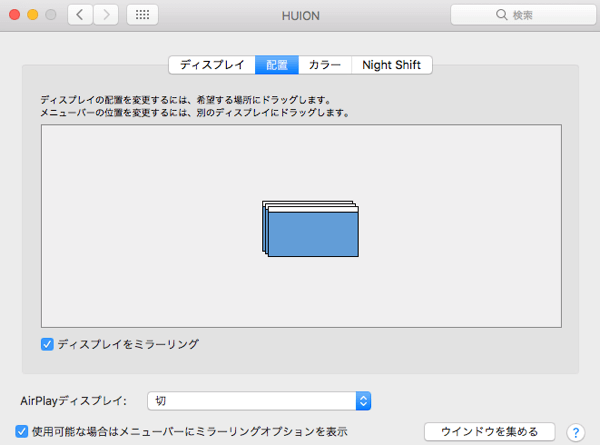
ディスプレイの配置が重なっていれば、ミラーリングが適用されているという意味です。
2枚目と3枚目のディスプレイだけミラーリング
では、いよいよ「2枚目と3枚目のディスプレイだけをミラーリングする方法」を紹介します。
ちなみに、この機能は「MacOS Sierra」以降で対応しているようです。
一部のディスプレイをミラーリング用に設定し、残りを拡張デスクトップ用に設定する
Mac に 3 台以上のディスプレイを接続している場合は、一部のディスプレイがミラーリングを使用してデスクトップ全体を表示し、残りのディスプレイが拡張デスクトップを表示する(複数のディスプレイでデスクトップを表示する)ように指定できます。
たとえば、3 台のディスプレイがある場合は、2 台のディスプレイに同じ情報を表示し、3 台目のディスプレイにデスクトップを拡張表示することができます。
macOS Sierra: 複数のディスプレイを Mac に接続するより引用
先ほどと同じように「システム環境設定 > ディスプレイ」を開きましょう。
環境によってディスプレイの配置は違うと思いますが、以下のように「ディスプレイをミラーリング」のチェックは外しておいてください。
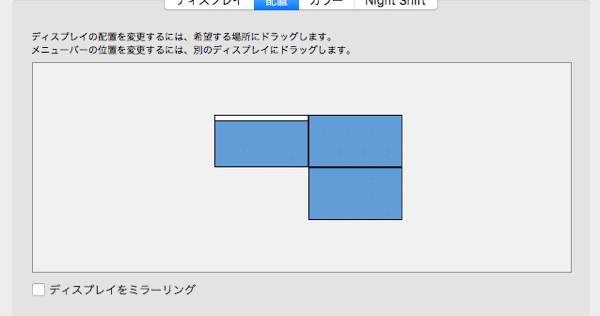
今回は、ディスプレイ2と3をミラーリングしてみます。
ミラーリングしたいディスプレイを「Optionキーを押しながらドラッグ」し、もう一枚のディスプレイの上に持っていきましょう。
ミラーリングしたいディスプレイの上でクリックを離すことで、2枚目と3枚目のディスプレイだけが重なったはずです。
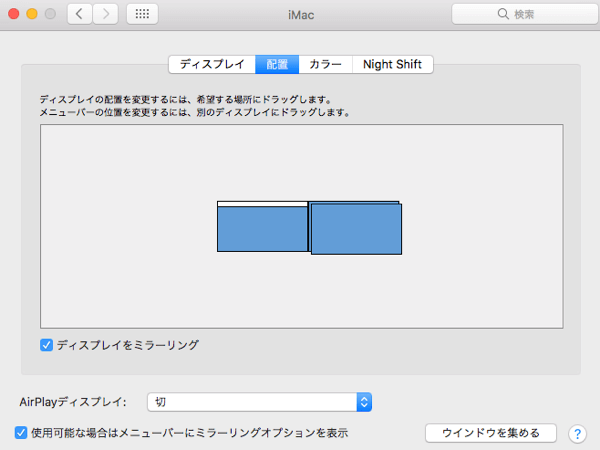
実際に確認してみると、ディスプレイ1はそのまま、ディスプレイ2と3だけがミラーリング状態になったかと思います。
ミラーリングを元に戻したい場合は、もう一度Optionキーを押しながらドラッグするだけ!
液タブを板タブのようにして使いたいときも快適に利用できました。
ディスプレイ1と2だけも可能
同じようにすれば、ディスプレイ1と2だけや、ディスプレイ1と3だけをミラーリングすることも可能です。
その方法は、先ほどと同じように「Optionキーを押しながらドラッグ」するだけ。
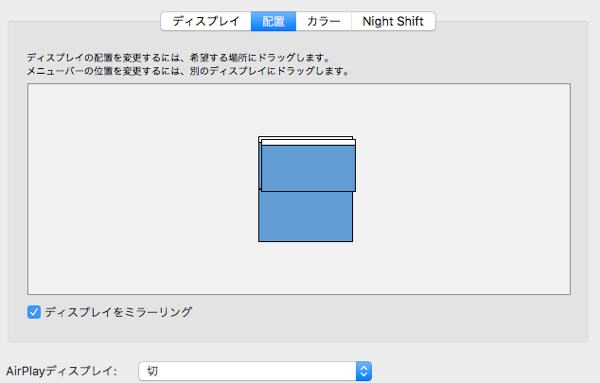
実行したい環境に合わせて設定してみてください。
まとめ
今回紹介した方法を使えば、トリプルディスプレイをより便利に使うことができました。
これまでは、ミラーリングしようとしても全てのディスプレイが設定されていたのですが、これなら特定のディスプレイだけをシェアしやすくなりましたね。
ぜひ参考にしてみてください。
ではまた。





















































